Who can access this feature?
Users
Available on:
All Culture Amp subscriptions that include Performance with Goals.
At Culture Amp, the Goals feature helps employees and managers set, track, and achieve their objectives more easily. Whether you’re focused on personal goals or collaborating with a team, it’s a simple way to stay on top of your progress. In this guide, we’ll walk you through how to create, manage, and organize your goals, plus how to keep an eye on your team’s progress as well.
Key Features
Individual Goals: Track personal objectives and align them with broader organizational targets.
Group Goals: Collaborate on goals that involve multiple team members.
Progress Tracking: Monitor and update your goal progress regularly.
Filtering and Sorting: Organize your goals efficiently to stay focused.
 Accessing Goals
Accessing Goals
To start using Goals:
Navigate to Goals:
Go to Goals in the main menu.
Select Goals from the drop-down.
Explore Options:
Familiarize yourself with the layout and options available on the Goals page.
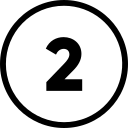 Creating Goals
Creating Goals
To learn how to create an individual or group goal, refer to the detailed task guides:
These guides provide step-by-step instructions on setting up goals, including key results, visibility settings, and more.
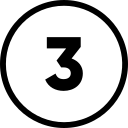 Managing Goals
Managing Goals
For information on how to manage and update your goals, including editing and tracking progress, see:
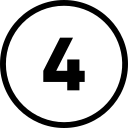 Viewing Your Direct Reports' Goals
Viewing Your Direct Reports' Goals
Learn how to keep track of your direct reports' goals for effective management.
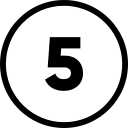 Filtering, viewing and Sorting Goals
Filtering, viewing and Sorting Goals
To view and organize your goals efficiently, refer to:
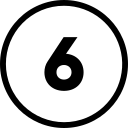 Exporting Goals
Exporting Goals
Learn how to export a Goals report in Culture Amp to download detailed data for tracking progress and performance.
💬 Need help? Just reply with "Ask a Person" in a support conversation to speak with a Product Support Specialist.

