If you're just starting with Goals, this guide will help you set up your organization's structure and assign admin permissions to ensure smooth goal management and tracking. If some of these steps have already been completed, you can skip ahead to creating the organizational structure.
Before You Begin: Key Setup Steps
To ensure that your account is properly set up for Goals, follow these checklist items:
Manager Email:
Ensure your employee data includes Manager Email (or an equivalent demographic like Supervisor Email) for most employees.
Valid Hierarchy:
Set up a valid hierarchy in your system. This will be re-validated during any user import to maintain accurate reporting lines. Without this, manager-level visibility for goals won’t function properly. See our Add Your Hierarchy guide for setup details.
Employee Data:
Make sure your employee data includes the demographics you'll use to create your org structure for goals. Check out the Employee Data File Template for guidance.
Enable Collaborations:
Ensure Collaborations (formerly Teams) is enabled for your account. This will allow your team to create collaboration groups and goals. To activate this feature, simply reply with "ask a person" in a support conversation to connect with a specialist.
Step 1: Create Your Organizational Structure
Setting up your Organization Structure is essential for aligning and classifying goals across your company. Your org structure is built using employee data and helps categorize goals for tracking and management.
Who can do this? Account administrators have the permission to create and manage your org structure.
What’s next?
Follow the Organization Structure support guide to set up your org structure.
Step 2: Assign Goals Roles and Permissions
After setting up your org structure, you can assign Goals Administrator and Group Goals Administrator roles to delegate the responsibility of managing goals.
Goals Full Permissions
This role grants users the ability to manage goals across the entire organization, but they cannot create or manage the organizational structure (which is reserved for Account Administrators).Goals Full Permissions - Scoped/Restricted
This role allows users to manage goals for specific teams or departments. They can create and manage goals within their assigned group(s), with cascading permissions for group and individual goals within that group. For details on creating group goals, refer to the Creating Group Goals article.
For instructions on how to assign these role to users, refer to the Assigning Platform Roles and Permissions article.
![]() Note: The scoped/restricted goals permission lets the assigned user create and edit group goals for their assigned groups. However, they can only view individual employee goals within those same groups — not edit them.
Note: The scoped/restricted goals permission lets the assigned user create and edit group goals for their assigned groups. However, they can only view individual employee goals within those same groups — not edit them.
Step 3: Set Up Goal Cycles (Optional)
To align goal timelines with your organization’s business rhythms (such as quarters, project cycles, or fiscal periods), Account Admins and users with Goals full permissions can set custom goal cycles.
How to set a Goal Cycle:
Go to Settings > Goals
Enter your desired Launch Date and End Date for the current cycle.
Changes will save automatically.
Once a cycle is set:
The End Date will automatically be selected as the default due date when users create new goals.
The Goal List and reporting views will also use this cycle as the default Due Date filter.
Good to know:
This only sets the default due date, users can still pick custom dates.
If a user removes the default Due Date filter, it won’t return automatically on refresh (they’ll need to re-add it manually).
If you don’t set a Goal Cycle, goals will default to Dec 31 of the current calendar year.
Step 4: Bulk Import Goals for your Org (Optional)
If you need to create multiple goals at once, you can use our bulk import process to save time. This option is available for Individual delivery, Individual development, and Group goals.
Account Administrators and Goals Administrators can complete the import template and send it to our Product Support Team for processing.
Learn how to bulk import goals – includes the template, field definitions, and step-by-step instructions.
![]() Note: Collaboration goals aren’t supported for bulk import at this time.
Note: Collaboration goals aren’t supported for bulk import at this time.
Overview of All Goal Roles and Permissions
Several roles determine access and permissions for managing goals. These roles work together to define the level of responsibility each user has. Below is an overview of each role and its associated permissions:
Permission Matrix:
Action | Account Administrator | Goals Full Permissions | Goals (Scoped/Restricted) | Goal Owner/Key Result Owner | Goal Viewer |
Manage goal permissions | Yes ✔️ | No ✖️ | No ✖️ | No ✖️ | No ✖️ |
Create Org Structure | Yes ✔️ | No ✖️ | No ✖️ | No ✖️ | No ✖️ |
Create group goals | Yes ✔️ | Yes ✔️ | ✔️ (Assigned groups only) | No✖️ | No ✖️ |
Update group goals | Yes ✔️ | Yes ✔️ | ✔️ (Assigned groups only) | Yes ✔️ (Assigned goals only) | No ✖️ |
View goal usage reports | Yes ✔️ | Yes ✔️ | ✔️ (Assigned groups only) | No ✖️ | No ✖️ |
View and export group goals | Yes ✔️ (All group goals) | Yes ✔️ (All group goals) | Yes ✔️ (Assigned groups only) | Yes ✔️ (Assigned group goals) | Yes ✔️ (Goals with visibility “Everyone” and “Group members”) |
View and export individual goals | Yes ✔️ (All individual goals) | Yes ✔️ (All individual goals) | Yes ✔️ (Assigned groups only) | Yes ✔️ (Assigned goals) | Yes ✔️ (Goals with visibility “Everyone”) |
![]() Note: The scope/restricted goals permission does not allow for the editing of an employee's individual goals within the assigned groups. Only view access is provided for these individual goals.
Note: The scope/restricted goals permission does not allow for the editing of an employee's individual goals within the assigned groups. Only view access is provided for these individual goals.
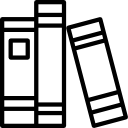 Key Resources
Key Resources
Admin:
Organization Structure: Learn how to add your organizational structure to Culture Amp using employee demographics.
How Employee Data Affects Organization Structure: Discover how updates to employee data can impact your organizational structure through common scenarios.
Goals Usage Reports: Get an overview of goals across your organization with the Employee Usage Report.
Populating the Individual Goals Import Template: Bulk import individual delivery goals in Culture Amp: download, complete, and share the template with Culture Amp Support.
📹 Launch Goals: Review the video course for information on setting up your org structure, goal permissions, rollout tips, and communication templates for managing the transition.
Employee:
Getting Started With Goals: Ensure your employees are set up for success with our Goals support guide, covering everything they need to know about accessing, creating, managing, and tracking goals efficiently.
📹 Set Performance Goals: For Employees: Use our video training to learn how to create and manage SMART goals to support your performance.
📹 Leverage Goals With Your Direct Reports: For Managers: Learn how to support your direct reports' performance and development through our goal-setting training video.
FAQs
Goal Cycles
What does the Goal Cycle setting actually do?
What does the Goal Cycle setting actually do?
Setting a Goal Cycle allows you to define a custom Launch Date and End Date for goals. Once set, the End Date will automatically be used as the default due date when employees create new goals. It also becomes the default Due Date filter in the Goals list and reporting.
Does setting a Goal Cycle restrict employees from choosing a different due date?
Does setting a Goal Cycle restrict employees from choosing a different due date?
No. The Goal Cycle simply sets a default, employees can still change the due date to any future date when creating a goal.
What happens after the Goal Cycle End Date has passed?
What happens after the Goal Cycle End Date has passed?
A new default due date will be calculated based on the length of your last Goal Cycle. For example, if your cycle was 3 months long, the new default will be 3 months from the current date.
What happens if I don’t set a Goal Cycle?
What happens if I don’t set a Goal Cycle?
If no Goal Cycle is set, the system will default to a due date of December 31 of the current calendar year for all new goals.
Why isn’t the Due Date filter showing up on the Goals list for some users?
Why isn’t the Due Date filter showing up on the Goals list for some users?
Filters in the Goals list are sticky. If a user removes the default Due Date filter, it won’t reappear automatically when they refresh or return to the page—they’ll need to manually re-add it.
Does the Goal Cycle setting impact existing goals?
Does the Goal Cycle setting impact existing goals?
No. The Goal Cycle setting only affects the default due date for newly created goals. It does not update or overwrite due dates on existing goals.
💬 Need help? Just reply with "Ask a Person" in a support conversation to speak with a Product Support Specialist.


