Who can use this feature?
Available on:
All Culture Amp subscriptions that include Engagement, Manager & Team Effectiveness (180s), and Individual & Leadership Effectiveness (360s). Not available for Onboard/Exit surveys.
The Action Framework is a powerful set of tools designed to help managers take meaningful action based on employee feedback. Using the Action Framework, managers can confidently:
Identify impactful focus areas in response to employee feedback.
Get inspiration from how others have addressed similar challenges.
Take action with their team, without needing HR or upper management to lead the way.
Gather feedback on the effectiveness of the actions they’ve taken.
Tip: When acting on employee feedback, consider using recommendations from our People Scientists to generate ideas for action.
Accessing the Take Action option
You can use the Take Action feature in shared reports that include this option. While anyone with access to a shared report can take action, it's common for department managers to be assigned as report owners for their team’s report (e.g., Finance, Customer Support). Report owners receive prompts to take action based on feedback once the report is shared.
Account admins can also take action on the overall survey admin report, which is visible only to other admin users.
For more information on creating and sharing reports, refer to our creating and sharing reports guide.
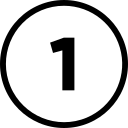 Selecting a focus
Selecting a focus
The first step in taking action is selecting a focus area based on employee feedback. Managers can use the Focus Agent to quickly identify areas that have the most potential for positive impact.
Steps to select a focus:
Go to the Questions report within the survey results.
Click the empty focus flag next to the question you want to focus on.
To remove it, simply click the focus flag again.
Note: You can currently only select a focus from rating questions outside of your index factor. Questions inside your index factor will not have an impact score and cannot be selected for focus.
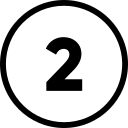 Creating an action
Creating an action
After selecting a focus area, you can create an action to address it. The Inspiration Engine is a great tool to help get ideas from other companies that have faced similar challenges. You can either select an action from the list of inspirations or create your own custom action.
Steps to create an action:
Click Take Action from within the survey’s report.
Click Create action on one of the focus areas.
Review suggested actions from the Inspiration Engine or enter your own. Click Next.
Customize the action to suit your needs and click Finish.
Tip: Track progress on your actions by including a due date. You’ll receive reminders three days before the due date via email or Slack.
Note: If AI Coach in Surveys is unavailable for your account, you will not see the green Coach button. The Take Action button will be green instead.
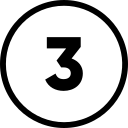 Tracking progress and completing actions
Tracking progress and completing actions
You can easily track the progress of actions you’ve created by checking which ones are in progress, overdue, or completed.
To complete an action:
Go to the Action Card
Click Mark action as complete.
To edit, delete or undo complete:
Click on the menu (three dots) in the top-right corner of the card.
Select Edit, Delete, or Undo complete.
To find your actions, go to Action plans or Goals > Action plans (for Performance Users) in the navigation bar.
Action plans refer to actions you have created
Company Actions refer to actions that have been created by others, on reports shared with you.
You can also view actions by clicking the Take action button in the top right corner of the survey report you have access to.
Just a heads-up: if you lose access to a report, you won’t be able to see any actions linked to it, no matter who created them.
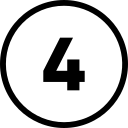 Measuring your actions
Measuring your actions
Once an action is complete, managers can request feedback from their team to measure its effectiveness. This is done through a short, two-question survey.
Steps to get team feedback:
On the Action Card, click Ask for feedback.
Optional: Click Preview questions to review the survey questions.
Click Send Survey Now to send a two-question survey to the team.
The action feedback survey is sent to team members based on the demographic value tied to the shared report.
For example, if a report is shared for Department > Finance, only participants who were in the Finance department at the time the overall survey was launched will receive the feedback survey, unless a demographic refresh has occurred for that field between the original survey launch and when the action feedback survey is sent.
Note: Feedback can only be requested once per action, and the survey will only be sent to active users with a valid email address. For Leader-based reports, Team Feedback surveys are sent exclusively to direct reports, not the full reporting line.
The relevant participants will be asked to rate the following two statements on the regular 5-point agreement scale.
This action has been effective in addressing the underlying issues
I believe we successfully completed this action
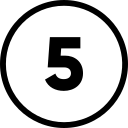 Viewing feedback results
Viewing feedback results
As the team completes the feedback survey, results will appear on the Action Card, helping to evaluate the impact of the actions.
Note: Feedback becomes visible only when at least three users have responded to the survey.
FAQs
Is it possible to customize the questions in the Team Feedback Survey?
Is it possible to customize the questions in the Team Feedback Survey?
No, the questions cannot be customized.
Can admins take actions on any shared report?
Can admins take actions on any shared report?
Yes, admins can take action on any shared report where the Take Action feature is enabled, using the report's preview mode. The admin's name will be displayed alongside the action they create.
Can admins create an action and then assign it to another user?
Can admins create an action and then assign it to another user?
No, actions cannot be reassigned to another user. The name of the person who created the action will always appear on the action card but any report owner or viewer can still view the action.
Who can create actions?
Who can create actions?
Report owners, viewers, and admins can create actions. However, report owners will receive notifications to drive the action process on the report.
Can admins send the team feedback survey on behalf of managers if the admin did not create the action?
Can admins send the team feedback survey on behalf of managers if the admin did not create the action?
Yes, admins can send the team feedback survey for any action created by another user.
How can I tell which questions Culture Amp has recommended as focus areas?
How can I tell which questions Culture Amp has recommended as focus areas?
Recommended focus areas in Culture Amp will show a flag with a green outline and green vertical bar to the left. It's important to remember that these are just recommendations. An admin, report owner, or report viewer needs to click the flag to officially select the question as a focus area for action.
The table below gives a brief breakdown of what different flags you might see, and what they mean:
Flag | Desription | Meaning |
Empty flag, grey outline | This question has not been recommended, nor manually selected as a focus area. | |
Empty flag, green outline, vertical green bar | This question is a recommended focus area, but has not yet been selected. | |
Solid green flag, vertical green bar | This question is a recommended focus area and has been selected. | |
Solid green flag, no vertical green bar | This question is not a recommended focus area, but has been manually selected. |
💬 Need help? Just reply with "Ask a Person" in a support conversation to speak with a Product Support Specialist.











